Dev++ - Editie 6

Extra info inzake Dev C++, door MegaDreams.
Inleiding
Dit artikeltje is maar eenmalig, ik ga hierin uitleggen hoe Dev C++ werkt.
Downloaden
We gaan eerst beginnen met Dev C++ te downloaden, je kan Dev C++ hier downloaden, je zal dan SoftonicDownloader downloaden, open deze je zal eerst een overeenkomst moeten accepteren.

Klik op "Accept >", je zal dan een scherm krijgen om de Softonic Toolbar te installeren, als je dit niet wil vink je alles uit.

Klik dan op "Next >" en de SoftonicDownloader zal beginnen met het downloaden van Dev C++ wacht nu tot de download klaar is.

Nu zal automatisch de installer van Dev C++ starten je zal eerst moeten kiezen welke taal de installer moet gebruiken.

Klik dan op "OK", je zal de licensie overeenkomst nu moeten accepteren, klik op "Akkoord".

Het programma zal nu vragen wat er moet geïnstalleerd worden, je kan het best alles gewoon laten staan.

Klik op "Volgende >" en dan zal het programma vragen waar Dev C++ moet worden geïnstalleerd.

Klik op "Installeren" en dan zal de installatie beginnen, wacht tot de installatie is voltooid.

Het programma zal vragen of Dev C++ moet worden geopend, je mag het zelf kiezen, klik nu op "Voltooien".

Open Dev C++, de eerste keer dat je Dev C++ start zal het programma je een paar vragen stellen, allereerst zal de taal dat het programma moet gebruiken worden gevraagd.

Klik op "Next", er zal worden gevraagd of Dev C++ codes moet aanvullen.

Klik op "Next", Dev C++ zal nu vragen of hij de cache die nodig is voor het aanvullen van de codes te mogen aanmaken, echter is dit enkel als je het programma toestond om codes aan te vullen.

Klik op "Next", Dev C++ zal de cache aanmaken indien je Dev C++ dit toestond.

Klik weer op "Next", je krijgt nu een schermpje met dat de configuratie succesvol gelukt is.

Klik weer op "Next" en Dev C++ zal nu volledig openen.

Nu kan je niets doen, je zal eerst een project moeten aanmaken dit doe je door "Bestand" aan te klikken, dan met je muis over "Nieuw" te gaan en dan Project aan te klikken, er opent nu een schermpje.

Je kan nu kiezen wat voor project je wil ik gebruik even "Console Application' vul vanonder bij "Naam" de naam in van het project, en rechts vanonder wat je wil gebruiken "C of C++" ik kies nu voor "C++", klik dan op "Ok", hierna word het Project dus geopend en krijg je een vak te zien om het script in te vullen, er zit ook meteen een staandaard code in.


Ik ga nog 1 laatste ding uitleggen, hoe het programma te compilen en meteen uit te laten voeren, zo kan je dus je programmatje testen, klik eerst op "Uitvoeren" en dan "Compileren & Uitvoeren", of je gebruikt de sneltoets "F9". Heb je nog vragen, je mag hier een reactie plaatsen of een pb'tje sturen naar mij.

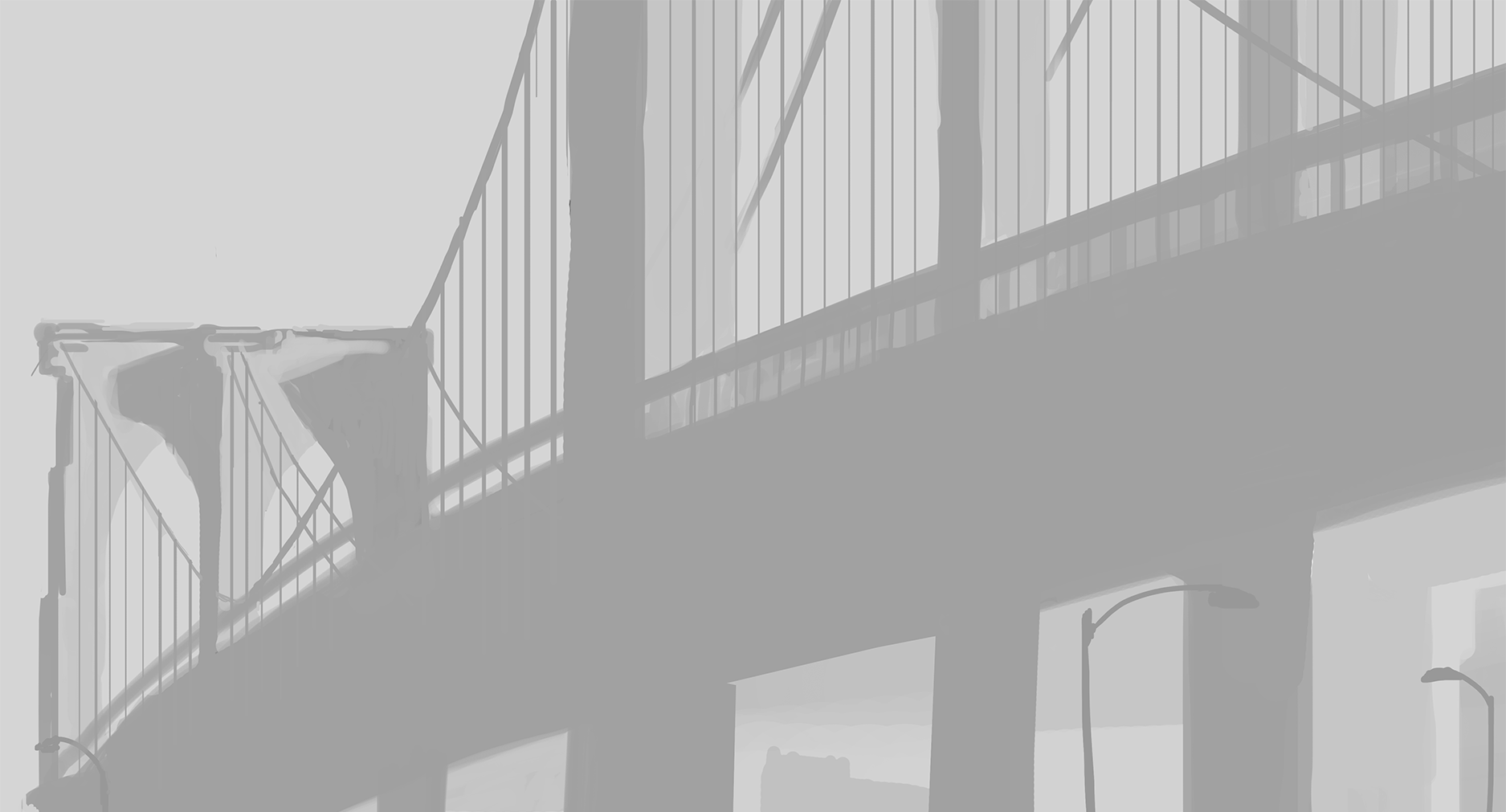

4 reacties
Recommended Comments